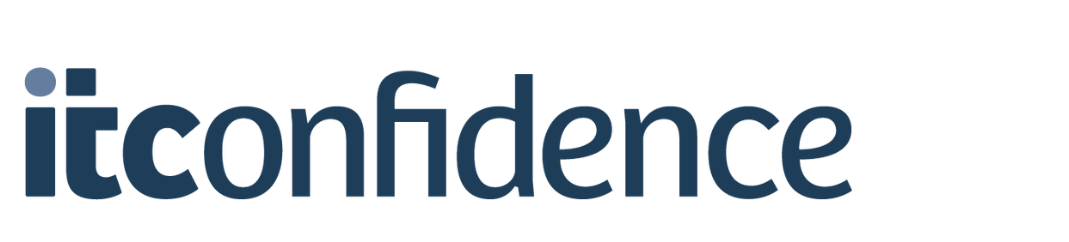Blog
Kom godt i gang med Teams – 5 Gode tips!

Microsoft Teams er en samarbejdsapp, der gør det muligt for virksomheder at udføre arbejde på tværs af teams og afdelinger. Her kan I forblive informeret, organiseret og forbundet – alt sammen på ét sted.
1. Overordnede funktioner i Microsoft Teams:
- Chat – Send besked til nogen eller en gruppe for at tale om arbejde, projekter eller bare for sjov.
- Teams – Opret et team og kanaler for at samle folk og arbejde i fokuserede rum
- Kalender – Teams-kalender synkroniseres med din Outlook kalender og din mobiltelefons Outlook app. Her kan I planlægge møder for enkelte kanaler og grupper, I allerede har oprettet i Teams. Herunder også møder med alle medarbejdere i virksomheden i forbindelse med store projekter eller præsentation af vigtig information, der angår alle.
- Apps – Find velkendte apps og udforsk nye for at forenkle, tilpasse og administrere, hvordan du arbejder. Der er en række kendte applikationer/programmer, du kan finde som små plugins og bruge teams som indgang til programmet – f.eks. Navision eller Business Central fra Microsoft.
2. Billeder på Microsoft Teams:
Hvis du vil ændre dit profilbillede, skal du klikke på dit akutelle billede øverst til højre på skærmen og derefter klikke på det kameraikon, der vises. Her bliver du mødt af en menu, hvor du skal vælge “Upload” for at få adgang til dine fotos.

3. Opret møde på Teams:
Din kalender i Teams er forbundet med din Exchange-kalender. Med andre ord: Når du planlægger et møde i Outlook, vises det i Teams og vice-versa. Ethvert møde, der er planlagt i Teams, gøres automatisk til et onlinemøde. Du kan invitere flere hundrede til et møde.
Hos større virksomheder er det meget velegnet til informationsmøder blandt medarbejdere, og der er endda mulighed for at optage mødet så andre, som ikke kunne deltage, kan se det efterfølgende.
4. Invitér personer uden for din virksomhed:
Teams giver dig mulighed for at invitere personer uden for din organisation, herunder personer, der ikke har en licens til Teams. Du skal bruge deres fulde mailadresse for at invitere dem.
- Gå til det sted, hvor der står: Tilføj nødvendige deltagere. Hvis nogen er en valgfri deltager, skal du vælge Valgfri i stedet.
- Skriv personens fulde mailadresse (f.eks.: Navn@firma.dk).
Vælg Invitér. De modtager en mail med et link til mødet.
5. Breakout rooms:
Du har måske hørt om Breakout rooms i Microsoft Teams? Det kan betragtes som den digitale version af: Nu går vi ud i grupper – i stedet for fysisk walk-and-talk foregår det altså online. Det er et enormt nyttigt værktøj, og vi vil derfor her give jer en guide til, hvordan I kan bruge denne smarte funktion i Microsoft Teams.
Breakout Rooms-funktionen gør det nemt at dele deltagerne i et større møde op i mindre møderum (Breakout Rooms). Er I fx 20 deltagere i et større møde og vil lave 5 mindre brainstorming-sessioner med 4 deltagere i hver, så er dette en oplagt og nem funktion at gøre brug af. Funktionen kan med fordel også benyttes i undervisningssituationer, hvor underviseren på denne måde kan facilitere gruppearbejde.

På dansk hedder Breakout Rooms funktionen Private rum og enkelte steder opdelingsrum og lokaler, hvilket skaber lidt forvirring. Flere kalder dem også minimøder. I denne artikel benytter vi dog det engelske begreb Breakout Rooms. I artiklen her benyttes desuden følgende nøglebegreber:
- Mødeejeren (Meeting organizer) er den, der har oprettet hovedmødet. Der kan kun være én mødeejer af et Teams-møde. I en undervisningssituation er dette læreren.
- Mødedeltagerne (Meeting participants) er dem, der deltager i mødet og skal deles ud i de enkelte Breakout Rooms.
- Hovedmødet (The main meeting) er det oprindelige møde, som mødedeltagerne er indkaldt til. Alle deltager i hovedmødet, og der kan kun være ét.
- Breakout Rooms (og det som denne guide handler om) er mindre møder (breakouts) til hovedmødet.
FAQ om Breakout Rooms i Microsoft Teams
Mødeejeren (the meeting organizer) kan som den eneste oprette Breakout Rooms. Dette skal gøres i det Teams-program, der er installeret på din PC (Desktop appen). Det kan ikke gøres via browseren eller på mobilen/tablet, men måske dette bliver muligt på et senere tidspunkt. Vigtigt: Mødeejeren skal være med i mødet, for at der kan oprettes Breakout Rooms. Hovedmødet kan dog foregå som vanligt uden mødelederen.
Nej, desværre. Du kan først danne rummene, når mødet er i gang. Ligeledes kan du først tilføje en deltager til et rum, når denne deltager er i mødet.
Nej, dette er ikke muligt. Du skal som mødeejer fordele dem, men I kan koordinere indbyrdes og mødeejeren kan flytte deltagerne rundt mellem forskellige Breakout Rooms.
Ja. Præcis som du kender fra almindelige Teams møder.
Ja, men det er kun mødeejeren, der kan dette. Brug funktionen: Send en meddelelse.
Ja. Gå ind i rummet og brug den chatfunktion, som du normalt ville gøre i et Teams-møde.
Alle rummene lukker, og deltagerne overføres automatisk til det oprindelige møde (hovedmødet).
Ja. man kan optage i et rum. Dette gøres manuelt inde i rummet. Man kan ikke optage alle rum fra et centralt sted.